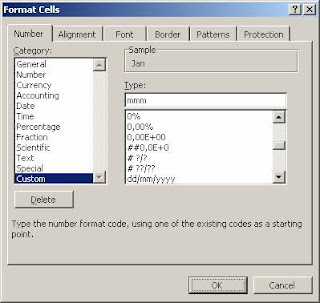Membuat Page Break
1. Bukalah Microsoft Excel, lalu buatlah file Excel baru.
2. Ketikan pada cell A1: "Halaman 1".
3. Ketikan pada cell A2: "Halaman 2".
4. Misal, yang kita inginkan adalah saat di print preview, cell A1 akan berada pada halaman satu, dan cell A2 akan berada pada halaman dua.
5. Tempatkan kursor di cell A2.
6. Klik menu Insert à Page Break.
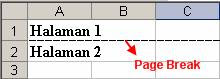
7. Silahkan klik menu File à Print Preview.
8. Maka sekarang kedua cell ini tampil secara terpisah di dalam dua halaman, padahal jarak mereka sangat berdekatan.
Mengedit Jangkauan Page Break
1. Klik menu View à Page Break Preview. Jika muncul dialog box, klik OK.
2. Perbesar tampilan Excel dengan cara mengubah ukuran zooming menjadi 200%.
3. Untuk memperbesar/memperkecil area page break, klik and drag kotak yang berwarna biru. Misal seperti pada gambar sebagai berikut:
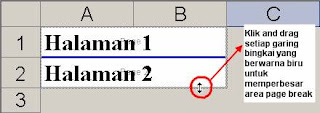
4. Kita dapat pula menambah data tambahan di halaman 1 dan di halaman 2 tersebut. Keluarlah dari mode print preview, kemudian ketikkan pada cell A3: "TEST". Maka secara otomatis ia akan terlingkup oleh page break sebagai object pada halaman 2.
5. Jika sudah selesai, klik menu File à Print Preview.
6. Maka walaupun cell-cell ini letaknya saling berdekatan, halamannya menjadi terpisah di dalam 2 halaman.
Menghapus Page Break
1. Klik menu View à Page Break Preview. Jika muncul dialog box, klik OK.
2. Perbesar tampilan Excel dengan cara mengubah ukuran zooming menjadi 200%.
3. Klik area page break yang hendak dihapus
4. Pilih menu Insert à Remove Page Break.
Kesimpulan
Page break akan dibuat berdasarkan lokasi cell yang sedang kita aktifkan/pilih. Jadi jika cell C5 yang sedang kita pilih, maka ia akan membelah area dari sebelah kirinya dan sebelah atasnya. Perhatikan gambar berikut: